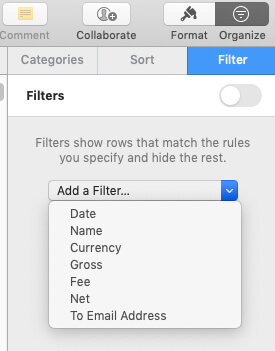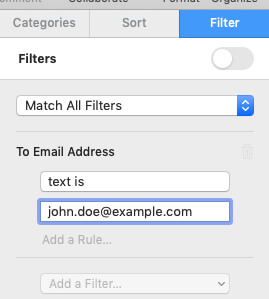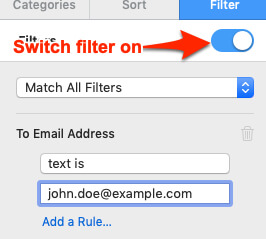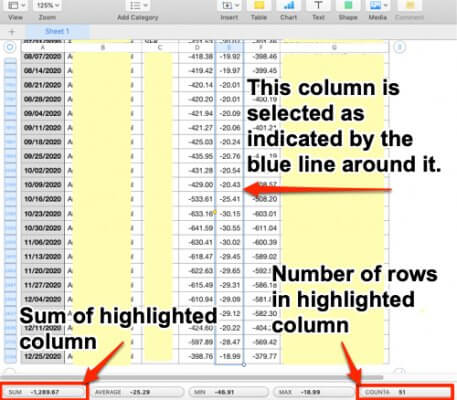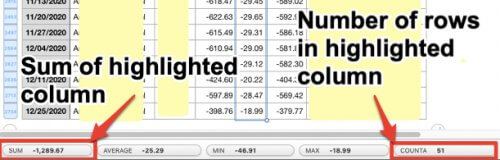If how to get the total sum of a visible column of numbers in an Apple Numbers spreadsheet, or a count of the items in that column, is stymying you, here’s how to easily find that sum of numbers, as well as the count of the number of items (i.e. the number of cells) in a column in the Apple Numbers spreadsheet program. If you are not using Numbers, this may or may not work for you with the spreadsheet program you are using, but it’s certainly worth a try.
Of course, people who use spreadsheets every day already have this all sussed out. They are also the people who, when you ask them how to do it, will give you complicated formulae that look like Greek, or some secret language that only Bilbo and Gandalf understand. And that is because those sorts of people (and you know who you are) need those formulae to perform powerful feats of spreadsheet magic.
But there are others of us, probably including you if you are reading this article, who are spreadsheet-challenged, or who only need to use a spreadsheet a few times a year – for example small business owners who need to fill out 1099 forms for contractors who performed work for them, but who otherwise don’t touch a spreadsheet, whether because they outsource the rest of “that number stuff” or because they simply don’t track that number stuff (yeah, we all know someone like that).
And, if you are a small business who uses Paypal to pay your workers, well, good luck with that. Because the only “what we paid out in a year” report you can download from Paypal is a listing of every single payment you made, to anybody and everybody, so you can’t download a “paid to John Doe” report. You can run an activity search within your Paypal account for what you paid to John Doe for the year, but it won’t give you a total (just a list of the individual payments) let alone a way to download it. So your only recourse is to download your entire payment history and open it in a spreadsheet program, and use your spreadsheet program to determine how much you paid to John Doe… and to Mary Smith… etc., for the year.
We said “visible column” at the outset of this article because if you are using Numbers for something like the above, you are going to want to have the spreadsheet show you only the payments to John Doe, and then separately only the payments to Mary Smith, and so on (especially, again, if you are using Paypal, which is going to make you download all payments that you have made).
The Internet Patrol is completely free, and reader-supported. Your tips via CashApp, Venmo, or Paypal are appreciated! Receipts will come from ISIPP.
Now, you might think that just doing a regular search in Numbers on “John Doe” would be the ticket, but you would be wrong. In fact, there doesn’t seem to be a visible search bar in Numbers at all (huh??), and if you do the Mac trick of “command-f” to bring up a search box, and type in “John Doe”, it will show you the instances of ‘John Doe’ among everything else, and at that point you will probably become frustrated, start searching online for how to tame Numbers for this one thing that should be so straightforward and, well, wind up here. So here is how to have Numbers display only the name (or email address, or whathaveyou) that matches your search.
How to Have Numbers Show ONLY What You Searched For
Click on “Organize” in the right-hand corner of the Numbers toolbar.
This opens up the ‘Organize’ panel. Select ‘Filter’ and then click on the ‘Add a Filter’ dropdown menu.
The filter options are determined by the categories which are also the names of your columns. If you have opened a downloaded spreadsheet such as a Paypal report, the categories and column names will be pre-populated by the spreadsheet. In our example, because we are using Paypal payments as an example, we want to search for (“filter on”) John Doe’s email address, so we are going to select ‘To email address’ for the filter, and type in John Doe’s email address.
Switch the filter to the ‘on’ position and Numbers will only show you the entries that match that criteria; in other words, everything that doesn’t match your criteria will be hidden.
Anyways, back to those people who answer your question about how to get a column total or cell count with eye-glazing formulas, when all you really want to know is how to get the sum of the numbers in a column, or to have the program count the number of rows in a column.
How to find the sum of a column or the count of rows in a column
Again, we are using the example of someone wanting to add up everything that they have paid to one certain person. Now that you have excluded all payments to everyone except that certain person, it turns out to be really easy!
Select all of the rows in the column that you wanted added up by clicking on the first cell (row) in the column and then going to the last row in the column and holding down the shift key while clicking on the last row in the column. You will know that you have successfully selected everything when the column is highlighted by a thin blue line at the edges of that column.
Now look at the bottom of the page. There, do you see it?
Here are your total and row counts!
Larger view of sum and count
The Internet Patrol is completely free, and reader-supported. Your tips via CashApp, Venmo, or Paypal are appreciated! Receipts will come from ISIPP.